If you have recently switched from Android or are buying your first smartphone, it's reasonable to ask where iPhone photos are stored. After all, a major reason people buy phones these days is the camera. Where Are iPhone Photos Stored?
An iPhone handles photos a little differently from an Android phone, so in this quick guide, we will look at where they are stored on the phone and how to back them up so you don't lose those precious memories.
The iPhone Photos App
The Apple Photos app is the default storage place for all the photos and videos that you take with the Camera app on your iPhone. The Photos app comes pre-installed on all iPhones, so everyone can access it.
Because of the importance of this app, it's impossible to delete it from your iPhone. If you can't find the Photos app, unlock your iPhone, swipe downwards on your home screen with one finger, and use the search bar to look for the Photos app.
How Are Photos Organized?
The Photos app is organized in a few different ways, but a good place to start is with the Albums tab. Here you will find that Apple has automatically grouped some of your photos and videos for you.
- Tap Recents to see your most recent photos and videos
- Tap People to see photos that are grouped by subjects
- Tap Places to see the location of your photos on a map
- Scroll down and tap Videos to see all your video recordings
Are iPhone Photos Automatically Backed Up to iCloud?
Most iPhone users have their photos backed up to iCloud in case they lose or damage their iPhone. This is made easier because all Apple accounts come with 5GB of free iCloud storage.
You can use iCloud to back up your photos, videos, and other documents. However, depending on how your iPhone is configured, it may not back up your photos to iCloud automatically. Here's how to check.
- Open the Settings App
- Tap on your name at the top of the screen
- Tap iCloud
- Tap Photos
- Make sure that iCloud Photos is enabled
If you turn on iCloud Photos, and you have more than 5GB of photos and/or videos on your iPhone, you will be prompted to upgrade your iCloud storage to accommodate all the photos that you want to back up.
What Photos Are On iCloud?
If you are curious as to which of your iPhone photos are on iCloud, you can see everything that has been backed up by logging in to your iCloud Photo Library on the web. Here's how that works.
- Navigate to icloud.com on an iPad or laptop computer
- Log in with your Apple ID username (email address) and password
- Click Photos to see all the images that have been backed up to iCloud
If you don't see any photos here, you need to enable iCloud Photos on your iPhone to begin the process of backing up your photos to the cloud, (see above).
If you only see some of your photos here, be patient. It can take a few days for your iPhone to successfully back up everything to iCloud if you have only just enabled it. Check again in a few days to see if it has caught up.
Can iPhone Photos Be Backed Up to Google?
If you prefer, you can backup your iPhone photos to Google Photos. For those who have recently switched from an Android phone to an iPhone, this could be a good solution for keeping all your images and videos in one place. Here's how you set that up.
- Download the Google Photos app for iPhone
- Open the app and log in with your Google account
- Tap your profile image in the top right-hand corner of the screen
- Choose Photos Settings
- Tap Backup and Sync, and enable it to begin backing up to Google Photos
- If prompted, give Google permission to access your Photo Library
Note that if you start using the Google Photos app for backing up your iPhone photos, a local copy of your photos and videos will remain on your iPhone in the Apple Photos app until you choose to delete them.
It's a Snap!
Now that you know where iPhone photos are stored, you can concentrate on the fun part - taking photos! The iPhone has a great camera for taking pictures, so get out there and make some new memories.
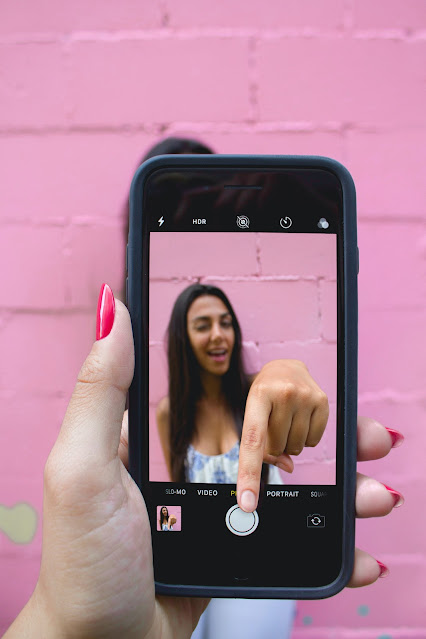
Comments
Post a Comment